
こんにちはmanaです☺️
〔はてなブログ〕でほそぼそとブログを書いていた私が2023年3月にワードプレスを初めて開設しました。
今回はそんな初心者な私がこれから開設される初心者さんにも分かるよう1からご説明します☺️
初心者だからこそ分かる初心者さんへの説明!
ぜひ参考にしてみてくださいませ🌼

ブログはやってみたいけど難しそうだし時間かかりそう・・・。
という方多いですよね??
なんとなくnoteやはてなブログの方が簡単そう・・・。

でも大丈夫!初心者の私でも10分あれば開設できました!!
実は・・・私は元々運営していた『はてなブログ』から先月『ワードプレス』に移行した超!超!!初心者のワードプレス開設者です😂
私でもできた『ワードプレス』開設を初心者だからこそ伝えやすい目線で初心者の方🔰に向けた開設方法を1-10まで教えます!
WordPressブログの始め方
WordPressを開設した後、WordPressの初期設定を行います☺️
WordPress開設だけなら10分で完了!
簡単なのでひとつづつ説明していきます。

そもそもサーバーとかドメインってなに??
私もそれ思ってました💦カタカナ用語は難しい。
簡単に言うと↓
- サーバー=ネット上の土地(データを保存している場所です)
- ドメイン=ネット上の住所(サイトのURLです)
☑️ サーバー(土地)を借りる

私もこちらを利用しました!
なぜおすすめかと言うと・・・↓
- 設定が簡単(初心者むけ🔰)
- 低価格な料金設定(さらに今はキャンペーン中なので最低¥652〜🌼)
- ブログの表示スピードが快適😳これ大事😳
- 独自ドメインが2つも無料!
かなりたくさんの人が使っている安心のサーバー会社です。たくさんの人が紹介しているのも安心ポイント!!
登録手順
① 上のボタンから公式サイトに飛んでください
②上の〔お申し込み〕ボタンをクリック
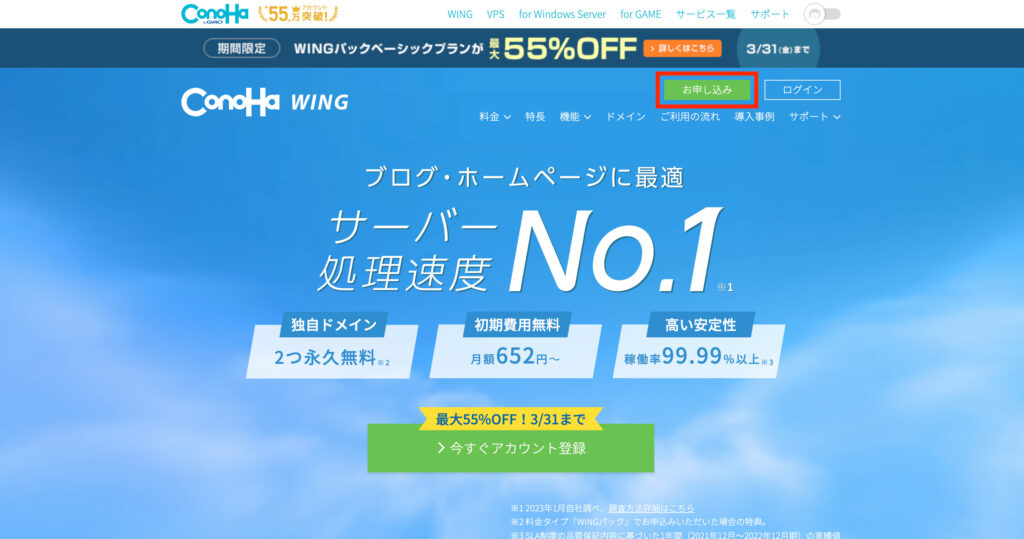
③〔初めてご利用の方〕の〔メールアドレス〕〔パスワード〕を入力し、〔次へ〕をクリック
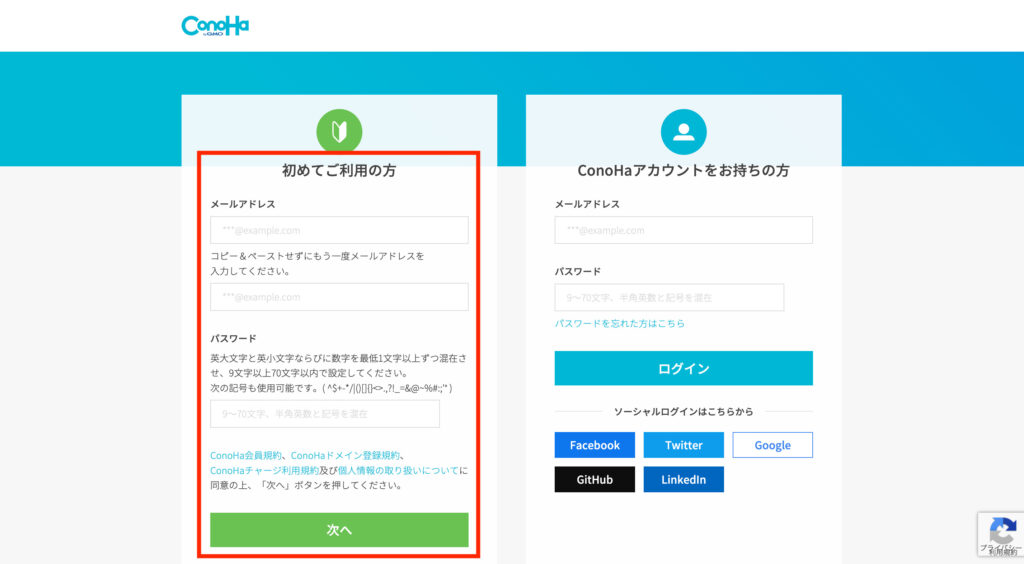
④次はプランを選んでいきます。
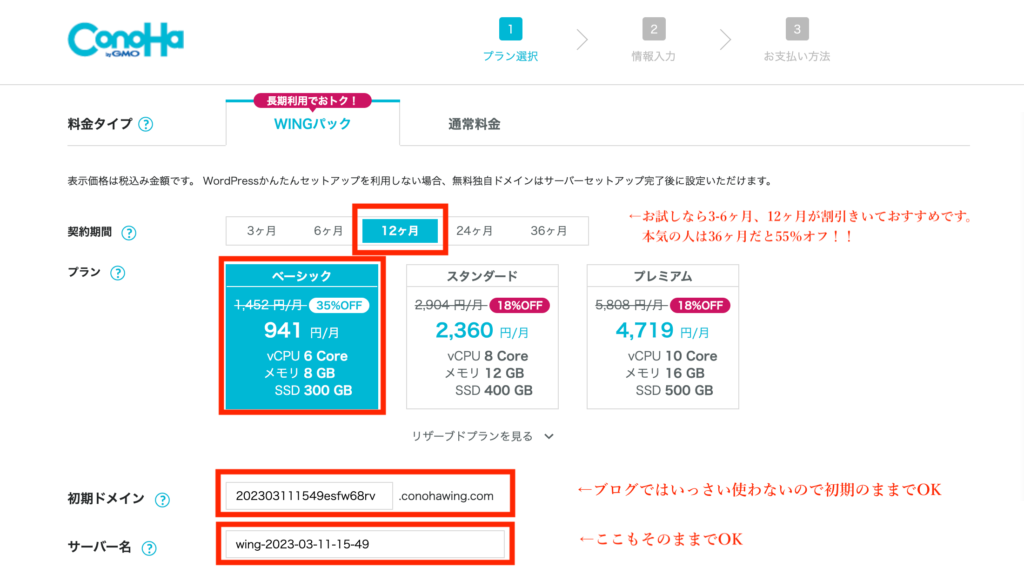

個人的には12ヶ月のスタンダードがおすすめです!
プランはベーシックで十分ですよ☺︎
☑️ ドメイン(住所)を決める
ドメイン(URL)を設定していきます。
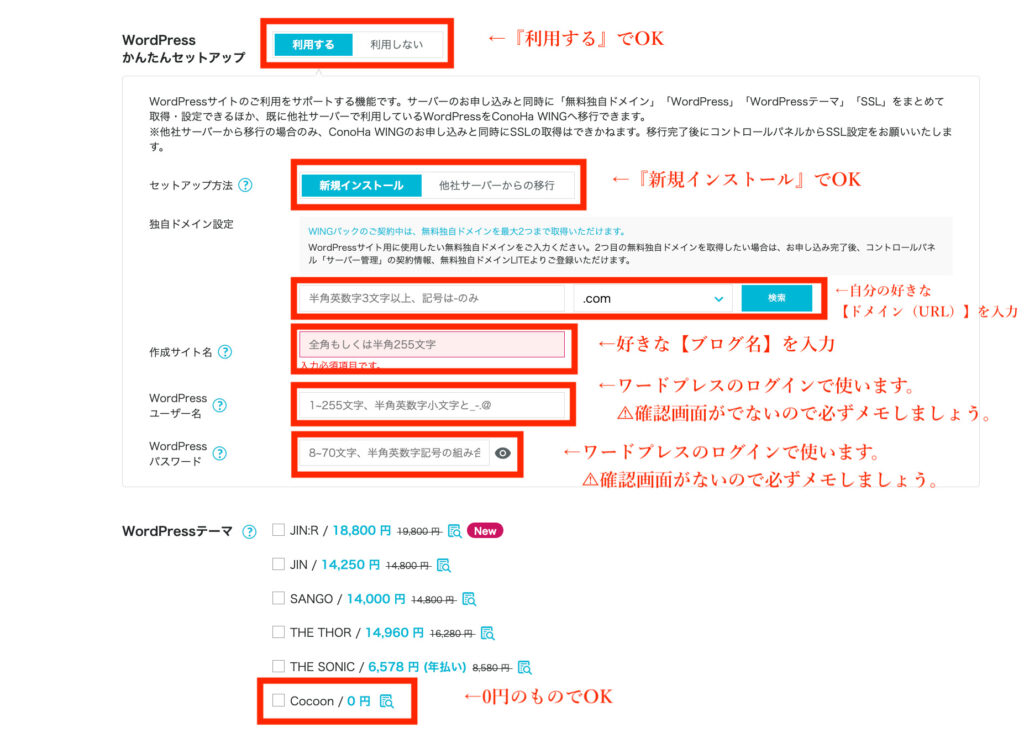
URLを入力したら必ず〔検索〕をクリックしてドメイン(URL)が有効か確認してください☺︎
有効なら左下に⇩が表示されます。

WordPressテーマは無料で大丈夫ですよ。
後からでも割引が効いたお値段で設定可能です!

本気で稼ぎたい人は〔AFIINGER〕がおすすめみたい☺️
超有名ブロガーさんたちも御用達で稼ぐに特化したデザイン。
個人的には〔STORK〕もスタイリッシュでいい感じ✌️
どっちにしようか悩み中です💭
① ジャンルが変わってもいいよう、ジャンル名を問わないURLがおすすめ!
② 迷ったら「.com」でOK。
※どれを選んでも特に変わりはないです。好み!
☑️ 個人情報を入力
①ご自身の情報を入力していきましょう。
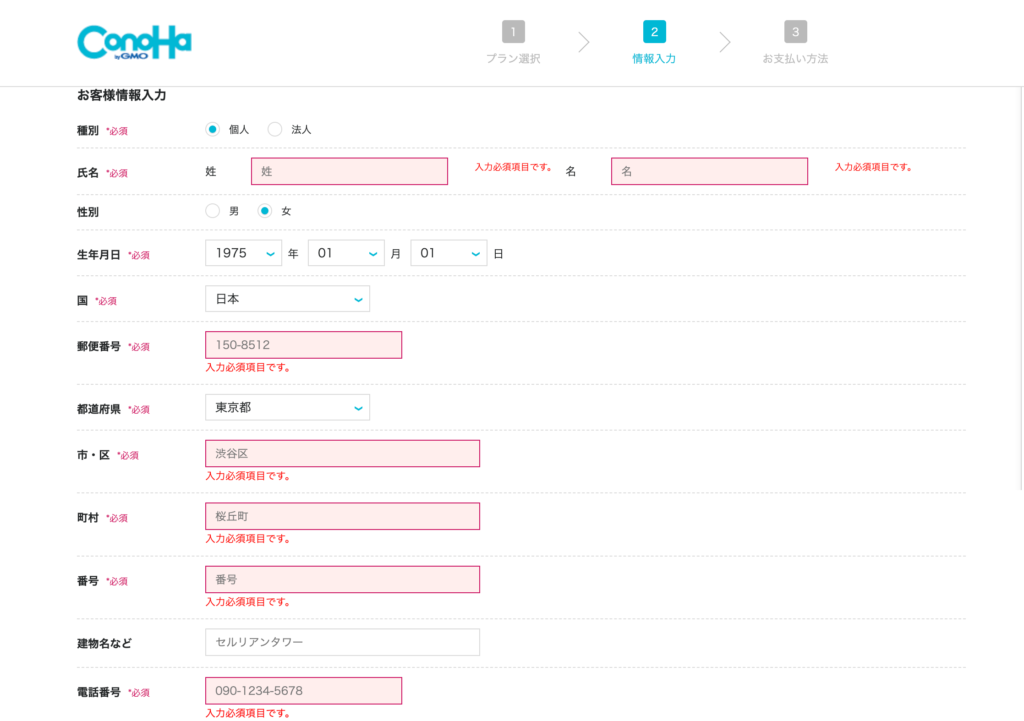
全て入力してください🌸
②SMS/電話認証
①の個人情報を入力すると電話番号認証のページが現れるので、電話番号を入力し、〔SMS認証〕をクリック。
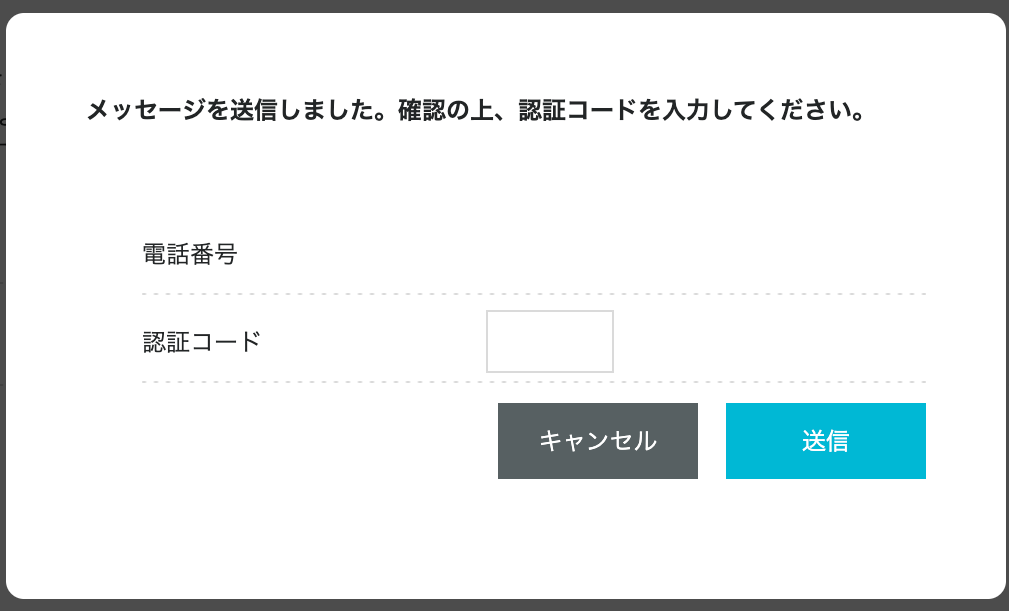
携帯電話に4桁の番号が送られてくるので入力し〔送信〕します。
③支払い方法の入力
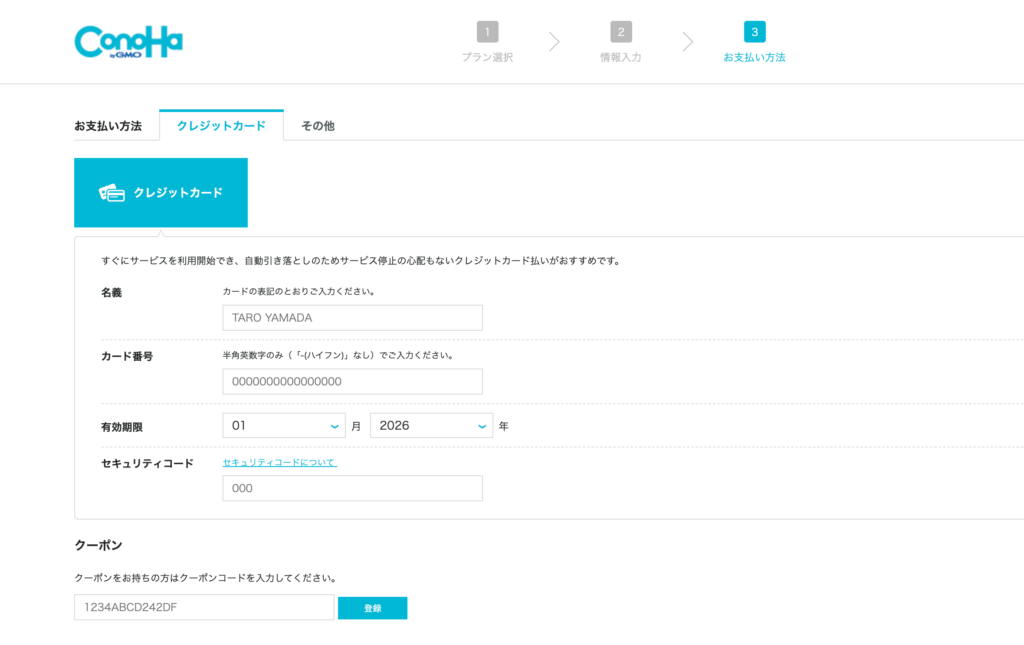
支払いはクレジットカードがおすすめです。コンビニや銀行振込だと、更新時に更新漏れ(支払い漏れ)があったりするとレンタルサーバーが使えなくなったり、最悪の場合ブログが消えちゃう可能性があるみたいです😱
④申込みの最終確認
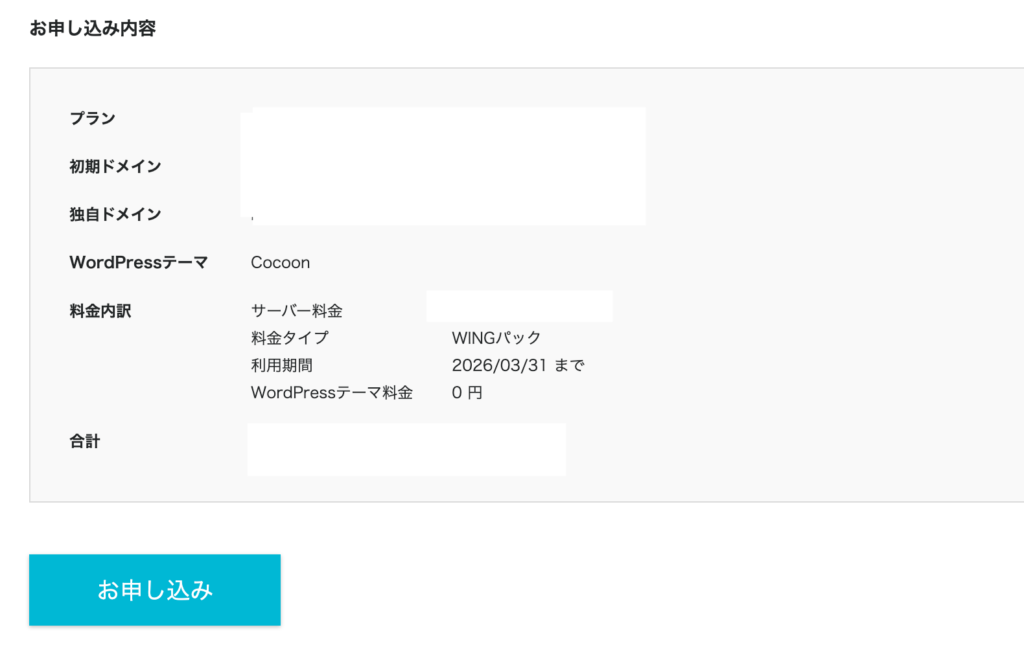
プラン;ベーシック
初期ドメイン;使わないのでテキトーでOK
独自ドメイン;⚠︎ブログのURLなので要チェック!(後から変更不可)
WordPressテーマ;始めはCocoonでOK(後から変更可能)
料金内訳;料金や期間もWチェック
全部確認できたら〔お申し込み〕を☺️
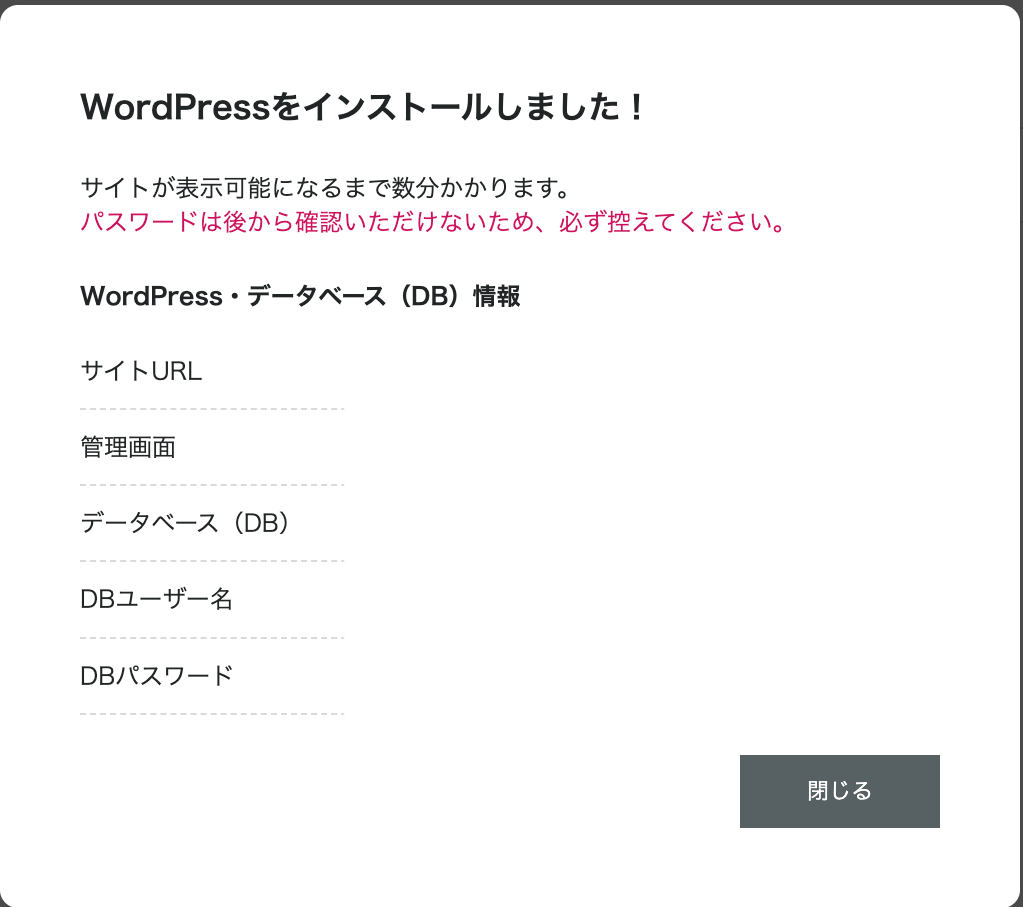
上記の内容は、必ずメモなどして保管しててください!
DB・DBユーザー名・DBパスワードは、自動付与されたものなので、
WordPressにログインする際は使わないですが、念の為メモしておくと安心です🙆♀️
⑤SSL設定
SSL設定=セキュリティの向上
めちゃくちゃ簡単なので手順に沿って設定するだけ🙆♀️
ConoHa WINGの管理画面で設定するだけ!
①〜④の設定を行なってください。
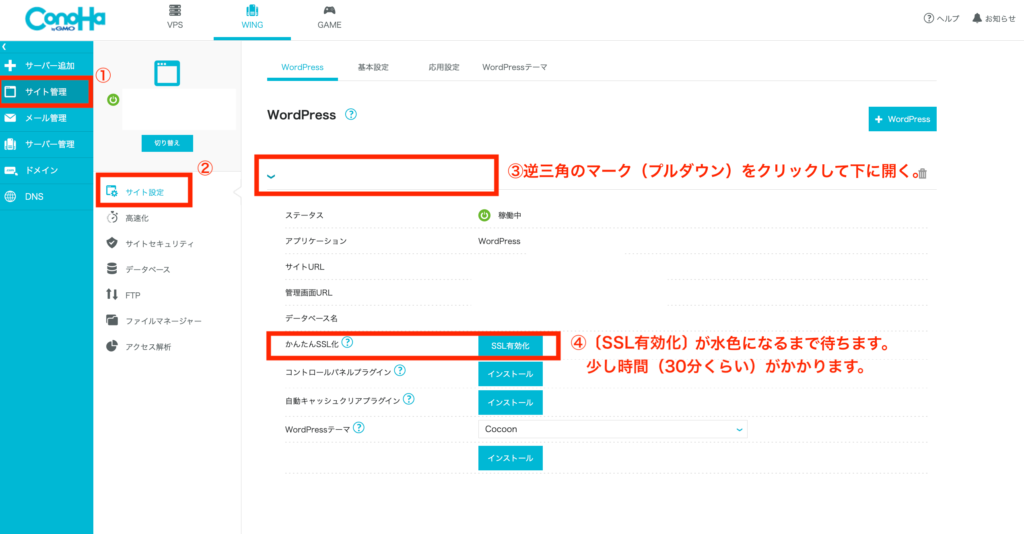
⑤ ④の〔SSLの有効化〕が水色に切り替わったらクリック!
⑥〔サイトURL〕をクリック
⑦WordPressぼTOPページが開きます。URLの左側に🔒が付いていればOK。
☑️ ブログにログイン
ブログにログインするには、設定したURSに「/wp-admin」を加えるだけでOK。(例:https://◯◯◯/wp-admin」)
ConoHa WINGの〔管理画面URL〕からも飛べますよ🌼
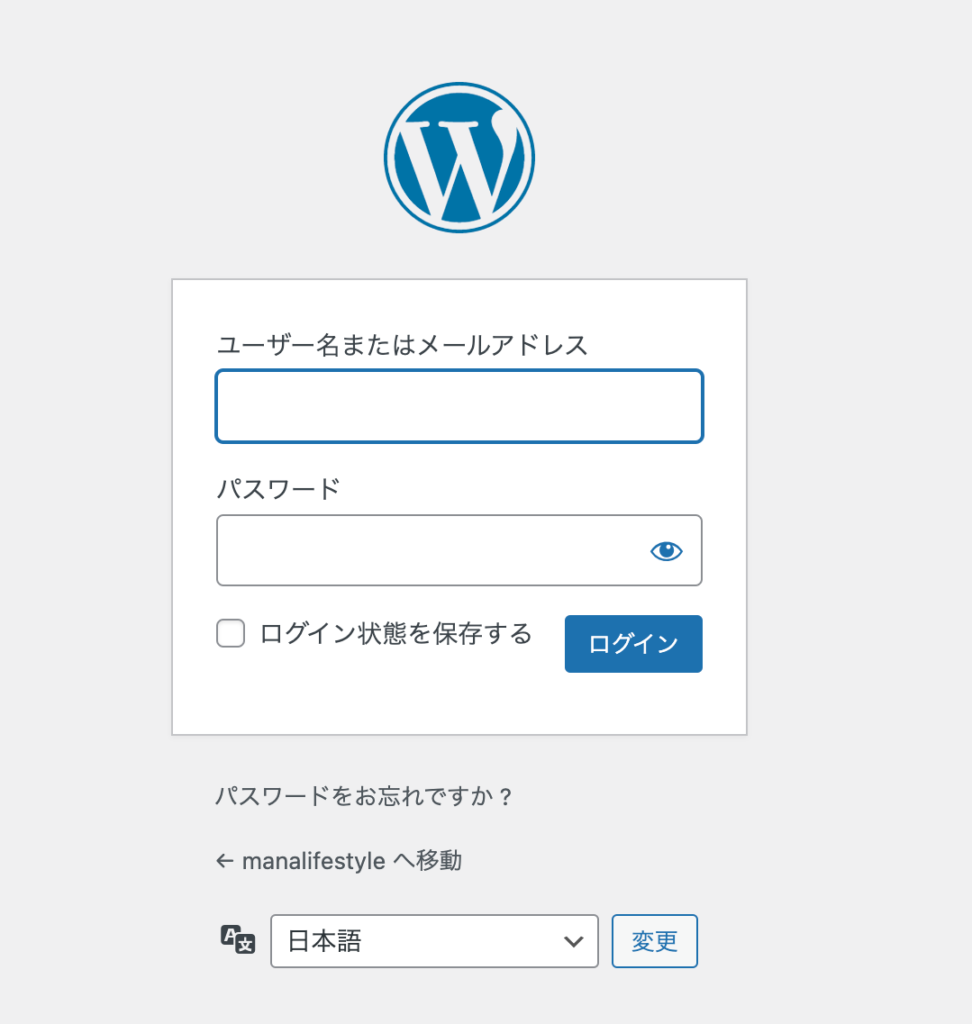
ConoHa WINGのドメイン設定時に決めた〔ユーザー名/メールアドレス〕と〔パスワード〕でログインします!
するとダッシュボードが開きます🌼
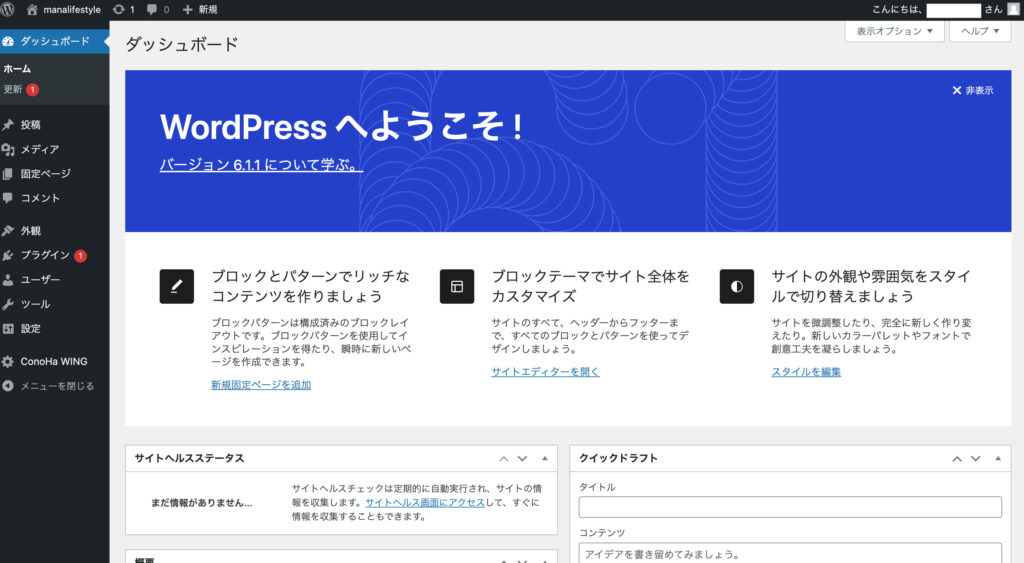
ひらけばOK!!このページをブックマークしておくと楽ですよ!
上手くログインできない人はこちらを参照ください☺️

お疲れ様でした🌼
めちゃくちゃ簡単ですよね?
ここまでなら10分あれば出来るので、
仕事が忙しい時でも寝る前とかにサクっとできちゃいます☺️
初期設定については↓の記事を
最後までお読みいただきありがとうございます。
記事についてやニュージーランドに関する事等気になることがございましたらお気軽にコメントください♡
mana ☺︎




コメント